チャットや通話に便利なアプリ、Discord(ディスコード)。
クリエイターさまによっては、
メールなどの『文章のみでの打ち合わせ』よりも、
声で会話しての打ち合わせの方が、より意見のすり合わせができるという方もいらっしゃいますので、
使えて損はないです。
ここでは最低限、PCにインストールするための手順と、フレンドとのテキストチャットの方法を解説いたします。
インストール方法
1:公式HPからインストーラーをダウンロードする
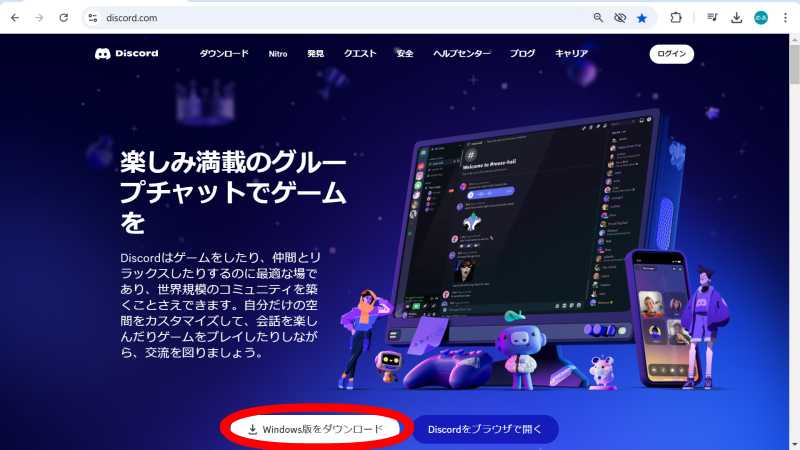
まずは公式サイトにアクセスし、
『Windows版をダウンロードする』をクリックして、インストーラーをダウンロードします。
2:インストーラーを起動する
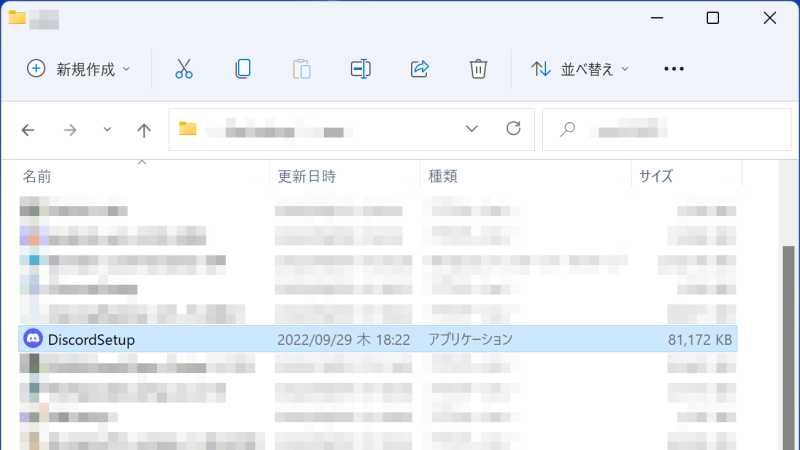
ダウンロードしたインストーラーをクリックすると、
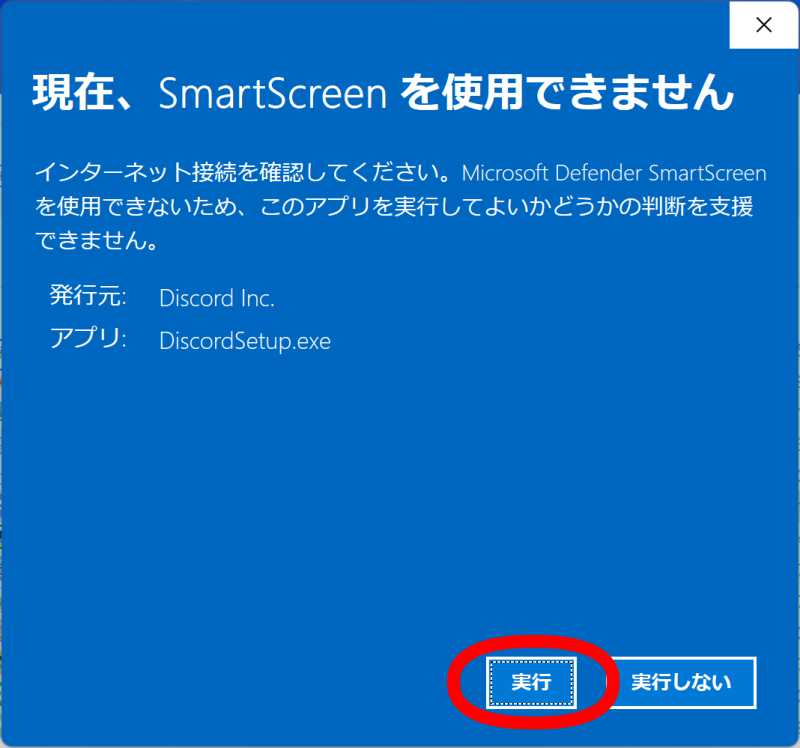
確認ウインドウが表示されますが、『実行』をクリックして起動して下さい。
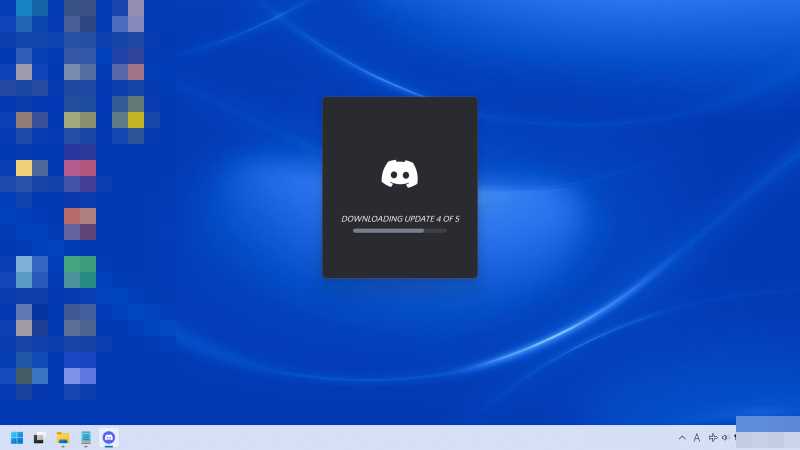
データがダウンロードされるので少し待ちます。
3:アカウントの登録を行なう
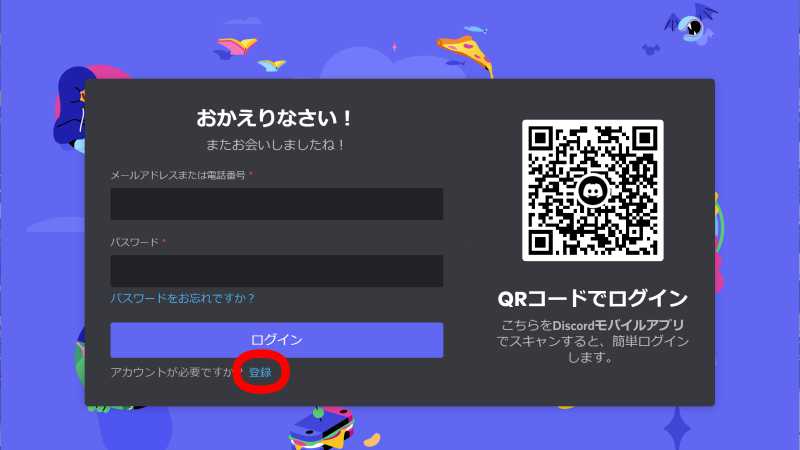
まず最初にログイン画面が表示されるので、
ウインドウ下部の『登録』をクリックします。
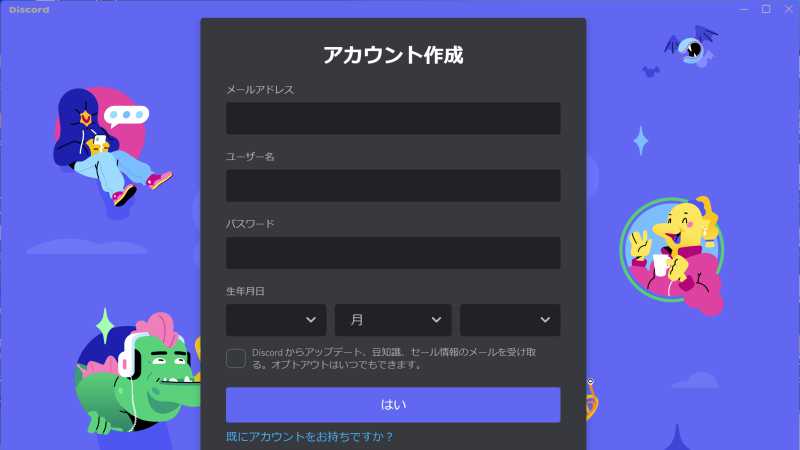
アカウント作成画面で、
- メールアドレス
- ユーザー名(ハンドルネームでOKです)
- パスワード
- 生年月日
を入力し、『はい』をクリックします。
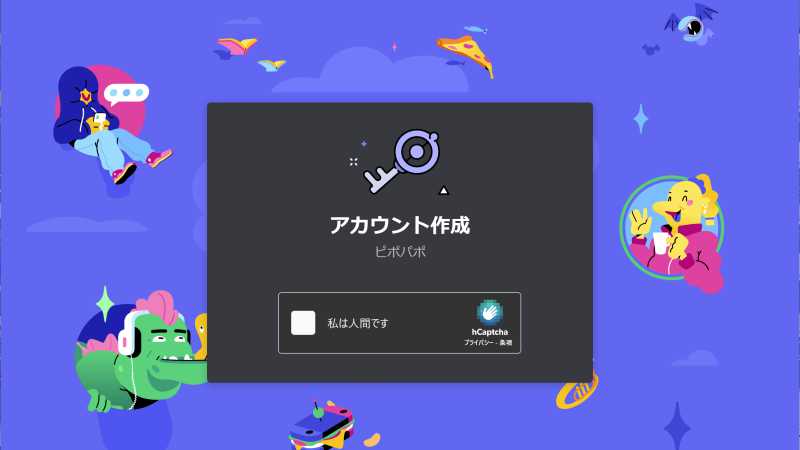
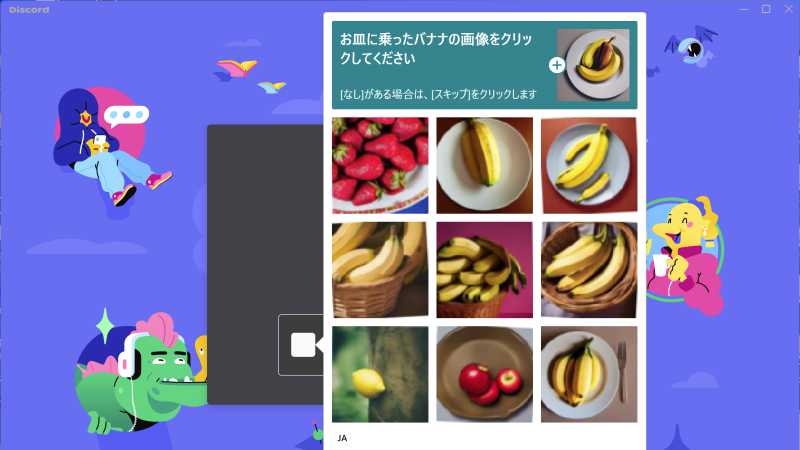
ロボットではない確認が行なわれた場合は、通常通り確認を行なって下さい。

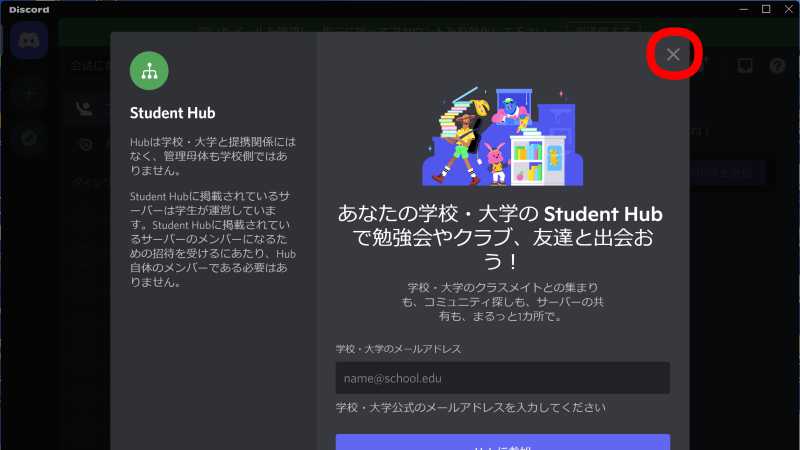
上記のような画面が表示された場合は、×ボタンをクリックして閉じてしまって下さい。
4:アカウントの認証を行なう
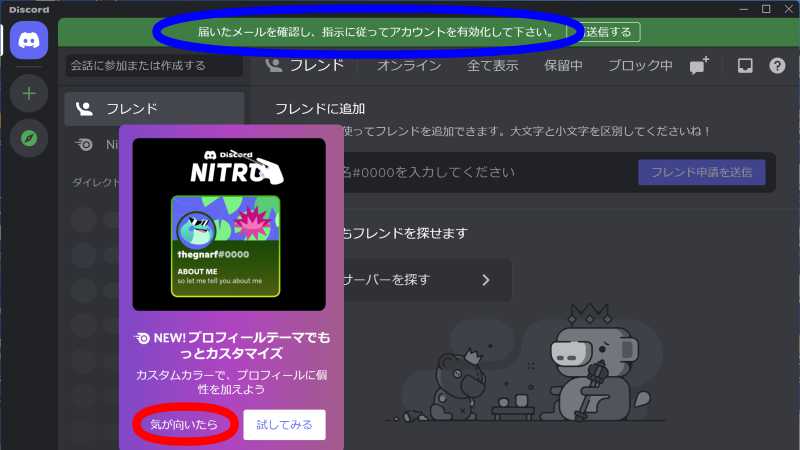
初めてログインした直後の状態では、上記のようにアプリ画面上部に、
『アカウントを有効化して下さい』のメッセージが出るので、
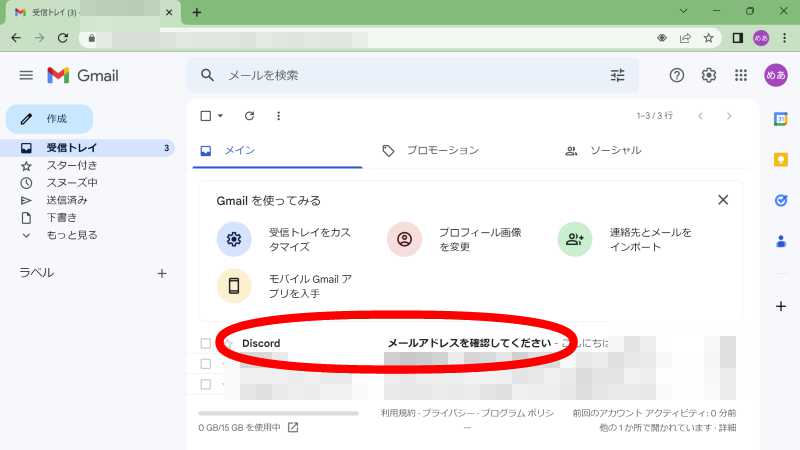
アカウントの登録時に入力したアドレスに届いている、
Discordからの「メールアドレスを確認してください」メールを開き、
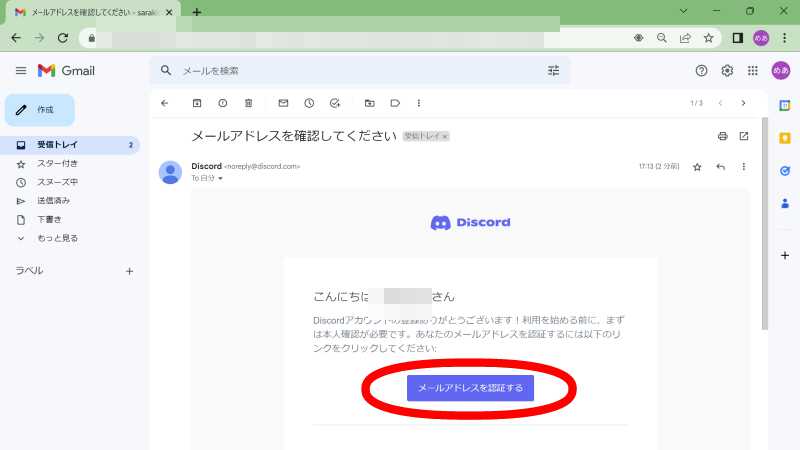
『メールアドレスを認証する』ボタンをクリックします。
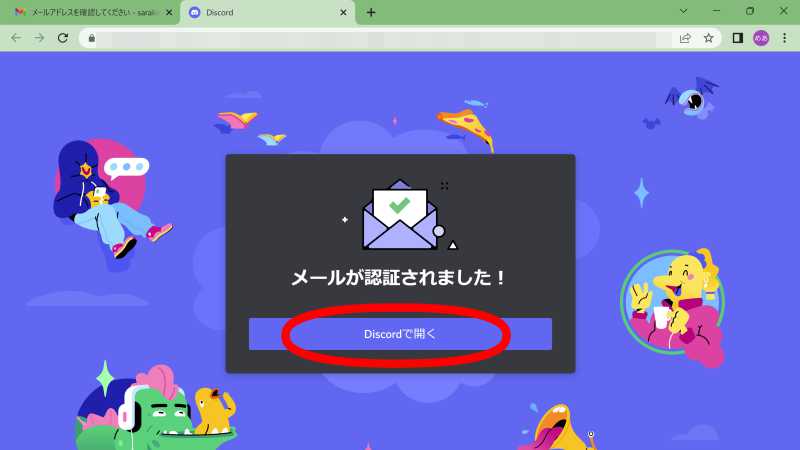
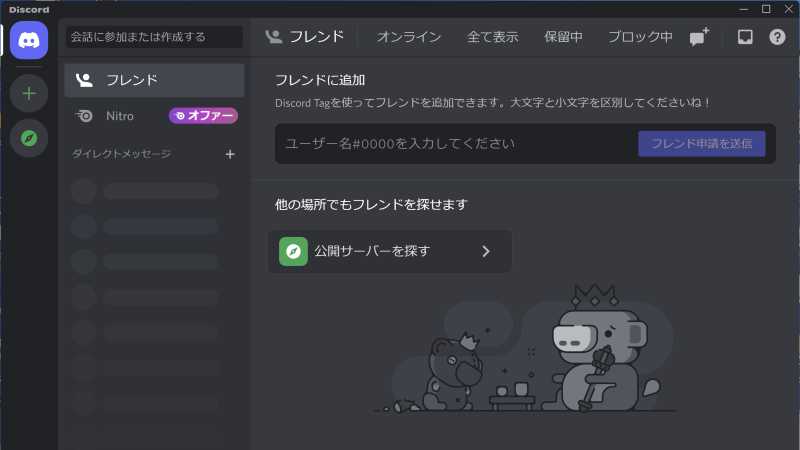
これで完了です。
フレンドの追加
チャットや通話を行なえるようにするには、フレンドに追加する必要があります。
フレンドの追加は、
- 相手の『ユーザー名』を教えてもらって、フレンド申請を送信する
- 自分の『ユーザー名』を相手に教えて、フレンド申請を送信してもらう
のいずれかの方法があります。
ユーザー名の確認
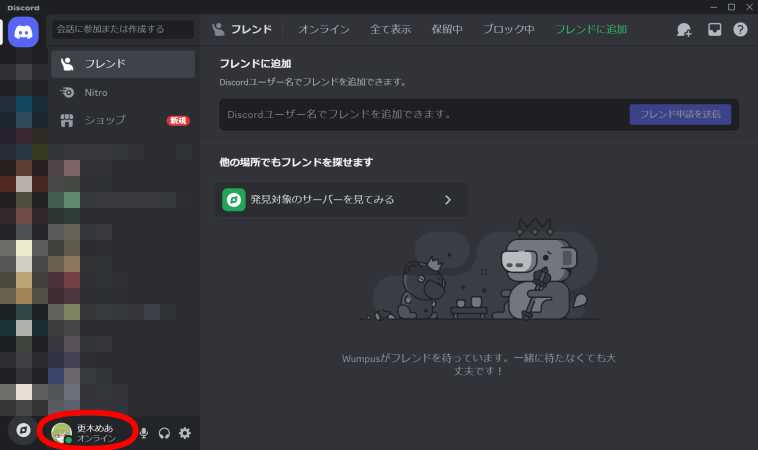
ユーザー名の確認は、まずアプリ画面左下の、自分のアイコンと名前の部分をクリックし、
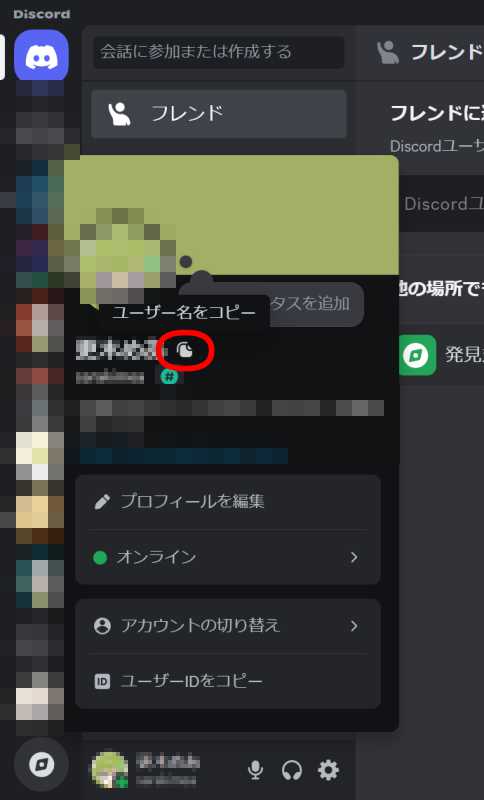
マウスカーソルを近づけると出現する、
自分の名前の横にある『ユーザー名をコピー』アイコンをクリックすると、クリップボードにコピーできます。
フレンドの申請
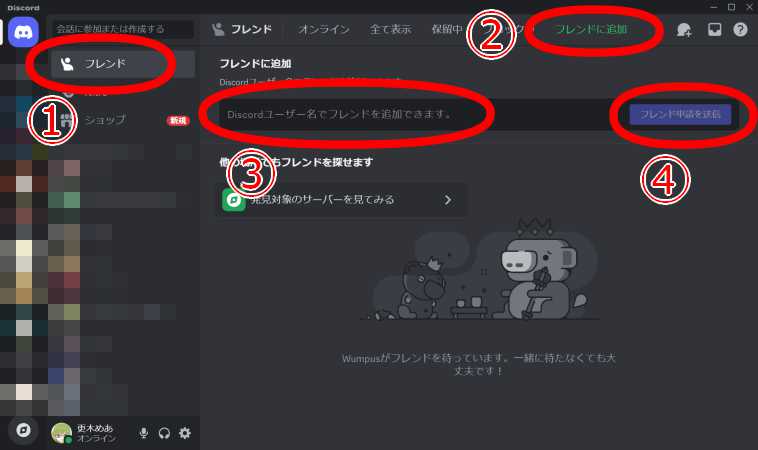
- まずアプリ画面左上の『フレンド』項目をクリックし、
- 次に、アプリ画面右上の『フレンドに追加』をクリック、
- そして、フレンド申請をしたい相手の『ユーザー名』を入力欄に入力して、
- 『フレンド申請を送信』をクリックします。
- 相手がその申請にOKしてくれれば、フレンド登録完了です。
テキストチャットの方法
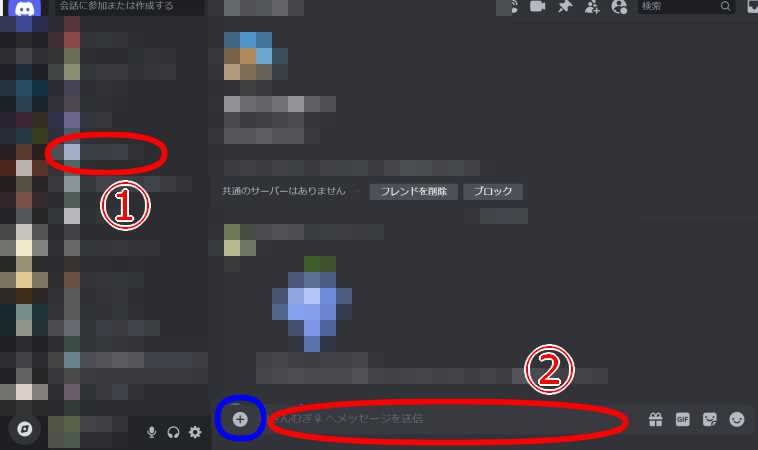
フレンドになった相手とチャットを行なうには、
- 画面左のフレンド一覧から、チャットをしたい相手をクリックし、
- 画面下のメッセージ入力欄にテキストを入力します。
メッセージ入力欄左の『+ボタン』をクリックすれば、ファイルのアップロードも行なえます。


